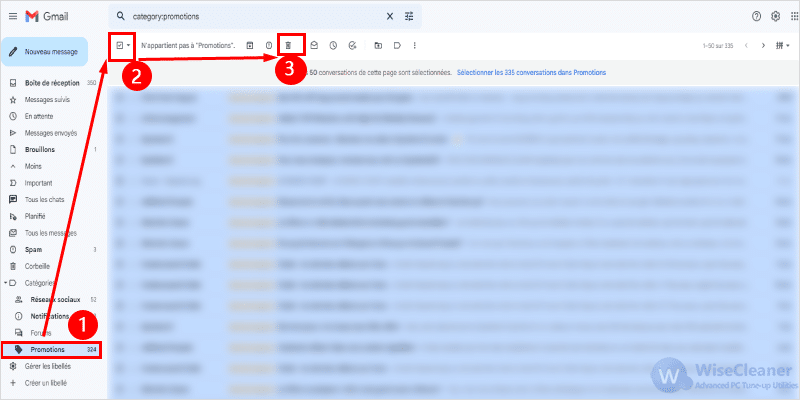|
EN BREF
|
Organiser efficacement votre messagerie est essentiel pour maintenir une productivité optimale, surtout lorsque vous recevez un grand nombre d’e-mails quotidiennement. L’une des meilleures méthodes pour y parvenir dans Gmail est de créer des dossiers, appelés libellés. Ces libellés vous permettent de classer et de retrouver facilement vos messages en fonction de différents critères. Que ce soit pour une gestion professionnelle ou personnelle, maîtriser la création et l’utilisation de ces dossiers peut transformer votre expérience Gmail et vous aider à garder le contrôle sur votre boîte de réception.
Gérer une boîte de réception encombrée peut rapidement devenir un défi. Créer des libellés dans Gmail est une solution efficace pour mieux organiser vos emails. Cet article vous guidera à travers les étapes nécessaires pour créer des dossiers, vous permettant ainsi de classer vos messages de manière optimale. Vous découvrirez également quelques astuces pour tirer pleinement parti de cette fonctionnalité.
Accéder aux paramètres de libellés dans Gmail
Pour commencer, vous devez accéder aux paramètres de Gmail. Ouvrez votre boîte de réception et cliquez sur l’icône d’engrenage en haut à droite. Sélectionnez ensuite « Voir tous les paramètres ». Une fois dans les paramètres, dirigez-vous vers l’onglet « Libellés ». C’est ici que vous pourrez gérer vos libellés et créer de nouveaux dossiers.
Créer un nouveau libellé
Pour créer un nouveau dossier, cherchez l’option « Créer un nouveau libellé » dans la section des libellés. Cliquez dessus, puis entrez le nom que vous souhaitez donner à votre libellé. Ce nom doit être pertinent pour le type d’emails que vous souhaitez y classer. Une fois le nom terminé, validez votre création en cliquant sur « Créer ».
Ajouter des sous-libellés
Gmail vous permet également de créer des sous-libellés, ce qui est utile pour une organisation encore plus fine. Pour ce faire, lors de la création d’un nouveau libellé, cochez l’option « Inclure comme sous-libellé » d’un autre libellé existant. Cela crée une hiérarchie qui peut rendre la navigation plus intuitive.
Déplacer des emails vers vos libellés
Une fois vos libellés créés, l’étape suivante consiste à y déplacer vos emails. Pour ce faire, sélectionnez les messages que vous souhaitez organiser, puis cliquez sur l’icône de libellé en haut de votre boîte de réception. Choisissez le libellé souhaité dans la liste qui apparaît et vos emails seront automatiquement déplacés vers celui-ci.
Configurer des filtres pour automatiser le classement
Pour gagner du temps, vous pouvez configurer des filtres dans Gmail. Cela vous permet d’attribuer automatiquement un libellé à des emails entrants, selon des critères que vous définissez. Accédez à l’onglet « Filtres et adresses bloquées » dans les paramètres et cliquez sur « Créer un filtre ». Spécifiez les conditions, puis attribuez le libellé souhaité avant de valider.
Modifier ou supprimer des libellés
Si vous souhaitez modifier un libellé existant, retournez dans la section « Libellés » dans les paramètres. Vous pouvez renommer un libellé ou le supprimer si nécessaire. Pour ce faire, localisez le libellé à modifier et cliquez sur « Modifier » ou « Supprimer » selon votre besoin.
Astuces pour optimiser votre gestion des emails
Pour une organisation encore plus efficace, pensez à étoiler les emails importants ou à utiliser des icônes de suivi personnalisées. Cela vous aidera à prioriser vos messages tout en gardant votre boîte de réception propre et claire. De plus, explorez les fonctionnalités récentes de Gmail qui peuvent vous aider à améliorer votre flux de travail, et restez informé des dernières tendances et innovations dans le domaine de la productivité.
Comparaison des méthodes de création de dossiers dans Gmail
| Méthode | Description |
| Manuel via paramètres | Accédez à Paramètres > Libellés > Créer un libellé pour ajouter un nouveau dossier. |
| Raccourci à partir d’un email | Cliquez sur un e-mail, sélectionnez Étiqueter puis Créer un nouveau pour créer un dossier rapidement. |
| Utilisation de filtres | Allez dans Filtres pour automatiser le classement d’e-mails dans des dossiers selon l’adresse expéditrice. |
| Application mobile (Android) | Sur l’application, accédez aux paramètres et choisissez Créer un libellé pour organiser depuis votre smartphone. |
| Application mobile (iOS) | Similar to Android, but navigate through the app settings to create a label effectively. |
La gestion des emails peut rapidement devenir complexe si vous ne mettez pas en place un système d’organisation efficace. Dans cet article, nous allons explorer comment créer des dossiers dans Gmail, appelés libellés, qui vous permettront de classer vos messages et d’optimiser votre productivité. Suivez ces étapes simples pour transformer votre boîte de réception en un espace de travail clair et organisé.
Qu’est-ce qu’un libellé dans Gmail ?
Dans Gmail, les libellés fonctionnent comme des dossiers. Ils vous permettent de catégoriser vos emails selon vos besoins spécifiques. Avec des libellés, vous pouvez facilement accéder aux messages liés à un projet, à un client, ou à toute autre thématique qui vous semble pertinente. Vous pouvez également attribuer plusieurs libellés à un même email, ce qui élargit vos options d’organisation.
Comment créer un libellé ?
La création d’un libellé dans Gmail est un processus relativement simple. Suivez ces étapes :
Accédez à votre boîte de réception Gmail et cliquez sur l’icône de paramètres dans le coin supérieur droit de l’écran. Sélectionnez ensuite « Voir tous les paramètres ». Dans l’onglet « Libellés », faites défiler jusqu’à la section « Libellés » et cliquez sur le bouton « Créer un nouveau libellé ». Une fenêtre apparaîtra où vous pourrez entrer le nom de votre libellé. Cliquez sur « Créer » pour finaliser.
Comment organiser vos emails avec les libellés ?
Une fois que vous avez créé vos libellés, il est essentiel de les utiliser pour organiser vos emails. Vous pouvez attribuer un libellé à un email en l’ouvrant et en cliquant sur l’icône « Libellés » en haut de l’email, ou en utilisant le menu contextuel. C’est ici que vous pourrez sélectionner le libellé approprié, ou en ajouter de nouveaux selon vos besoins. Cela vous permettra de retrouver facilement vos messages et de maintenir votre boîte de réception dégagée.
Comment modifier ou supprimer un libellé ?
Si vos besoins évoluent, vous pouvez également modifier ou supprimer des libellés. Pour ce faire, retournez dans les paramètres de Gmail et accédez à l’onglet « Libellés ». À côté de chaque libellé, vous verrez des options pour « Modifier » ou « Supprimer ». Cette flexibilité vous permet d’adapter vos libellés à votre style de travail sans perdre de contenu.
Utiliser des libellés automatiques pour gagner du temps
Si vous recevez fréquemment des emails similaires, envisagez de créer des règles de filtrage pour appliquer des libellés automatiquement. Allez dans l’onglet « Filtres et adresses bloquées » dans les paramètres, puis cliquez sur « Créer un filtre ». Vous pouvez spécifier des critères pour lesquels les emails seront automatiquement classés sous un libellé particulier. Cela vous fera gagner du temps et vous aidera à maintenir une organisation constante.
- Accéder aux paramètres : Ouvrez Gmail et cliquez sur l’icône d’engrenage.
- Choisir l’onglet Libellés : Sélectionnez « Libellés » dans le menu des paramètres.
- Créer un nouveau libellé : Cliquez sur « Créer un libellé » et saisissez le nom souhaité.
- Organiser vos e-mails : Associez des e-mails aux libellés créés pour une gestion simplifiée.
- Utiliser des couleurs : Attribuez des couleurs à vos libellés pour une identification rapide.
- Appliquer des filtres : Utilisez des filtres pour classer automatiquement les e-mails sous des libellés.
- Modifier les libellés : Allez dans les paramètres pour renommer ou supprimer des libellés existants.
- Déplacer des e-mails : Faites glisser les e-mails vers leur libellé pour les classer manuellement.
- Utiliser la recherche : Recherchez facilement vos emails en filtrant par libellés.
- Maintenir l’organisation : Revoyez régulièrement vos libellés pour les adapter à vos besoins.
Résumé
La gestion efficace de vos emails est essentielle pour maintenir une boîte de réception ordonnée et améliorer votre productivité. L’une des meilleures façons d’atteindre cet objectif dans Gmail est de créer des dossiers, appelés libellés, pour classer vos messages. Dans cet article, nous vous expliquerons comment créer, modifier et gérer ces libellés afin de structurer votre messagerie et de retrouver rapidement vos emails importants.
Pourquoi utiliser des libellés dans Gmail ?
Les libellés dans Gmail représentent une méthode puissante pour organiser votre boîte mail. Contrairement aux dossiers traditionnels, vous pouvez attribuer plusieurs libellés à un même email, ce qui permet une classification plus flexible. Par exemple, un message peut appartenir à la fois à un libellé « Projet A » et à un libellé « Urgent ». Cette multi-attribution facilite la recherche et l’accès rapide à vos messages.
Comment créer un libellé dans Gmail ?
Pour commencer à organiser vos emails, suivez ces étapes simples pour créer un libellé :
Étape 1 : Accédez aux paramètres de Gmail
Connectez-vous à votre compte Gmail, puis cliquez sur l’icône d’engrenage située en haut à droite de la page pour accéder aux paramètres. Sélectionnez ensuite l’option « Voir tous les paramètres ».
Étape 2 : Ouvrez l’onglet Libellés
Dans les paramètres, cliquez sur l’onglet « Libellés ». Vous y trouverez une liste de tous vos libellés existants ainsi que des options pour en créer de nouveaux.
Étape 3 : Créez un nouveau libellé
Pour ajouter un nouveau libellé, cherchez l’option « Créer un nouveau libellé » et cliquez dessus. Une fenêtre pop-up apparaîtra vous invitant à entrer le nom de votre libellé. Choisissez un nom qui reflète bien la catégorie de vos emails pour une identification facile.
Comment modifier ou supprimer un libellé
Il est également important de pouvoir adapter vos libellés au fil du temps. Voici comment modifier ou supprimer un libellé :
Modifier un libellé
Dans l’onglet « Libellés », vous verrez la liste de vos libellés. Cliquez sur « Modifier » à côté du libellé que vous souhaitez changer, puis faites votre modification. Il peut s’agir d’un changement de nom ou d’une modification de la couleur associée.
Supprimer un libellé
Pour supprimer un libellé, cliquez sur « Supprimer » à côté du libellé souhaité. Notez que cela n’effacera pas les emails associés à celui-ci, mais ceux-ci ne porteront plus ce libellé particulier.
Déplacer des emails vers vos libellés
Une fois vos libellés créés, vous pouvez facilement déplacer des messages vers ces catégories. Voici comment :
Déplacer des emails par glisser-déposer
Pour une méthode rapide, sélectionnez simplement l’email que vous souhaitez déplacer, puis faites-le glisser vers le libellé de votre choix qui figure dans la colonne de gauche de votre interface Gmail.
Utiliser le menu des libellés
Une autre façon consiste à ouvrir l’email, cliquer sur l’icône des libellés en haut, puis cocher le libellé désiré dans la liste qui s’affiche avant de valider.
Créer des libellés automatiques
Pour gagner encore plus de temps, envisagez de mettre en place des filtres qui créeront des libellés automatiquement pour certains types d’emails. Cela peut se faire en cliquant sur l’icône de recherche dans la barre de recherche, puis en configurant vos critères de filtre. Associez ensuite ces critères à un libellé pour que les emails entrants soient déjà classés sans que vous ayez à intervenir.